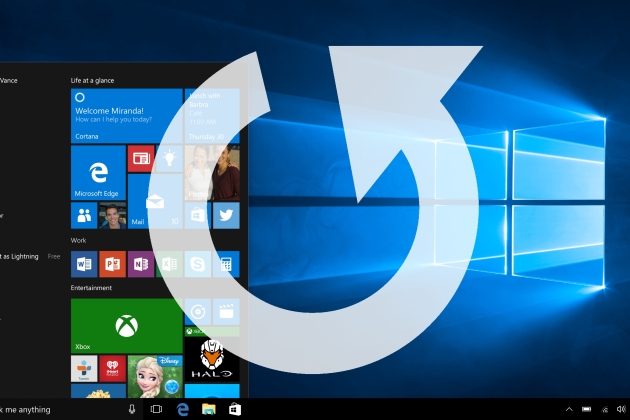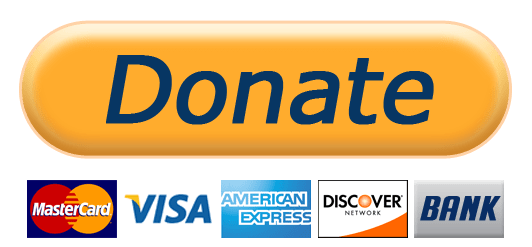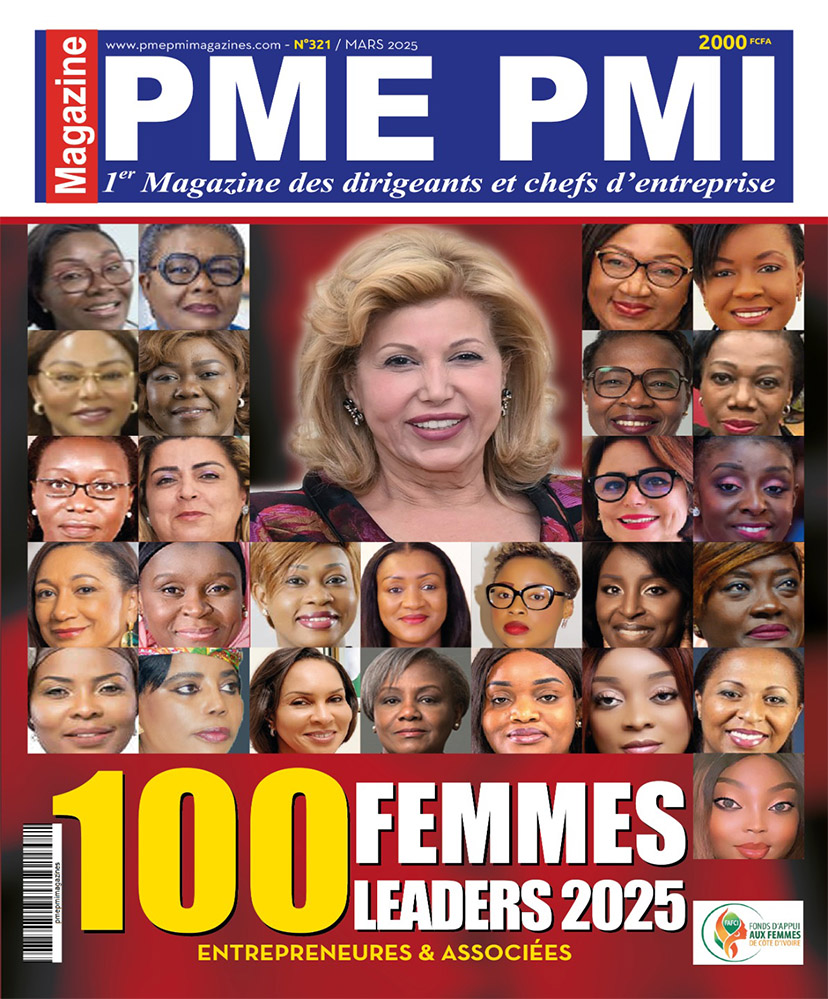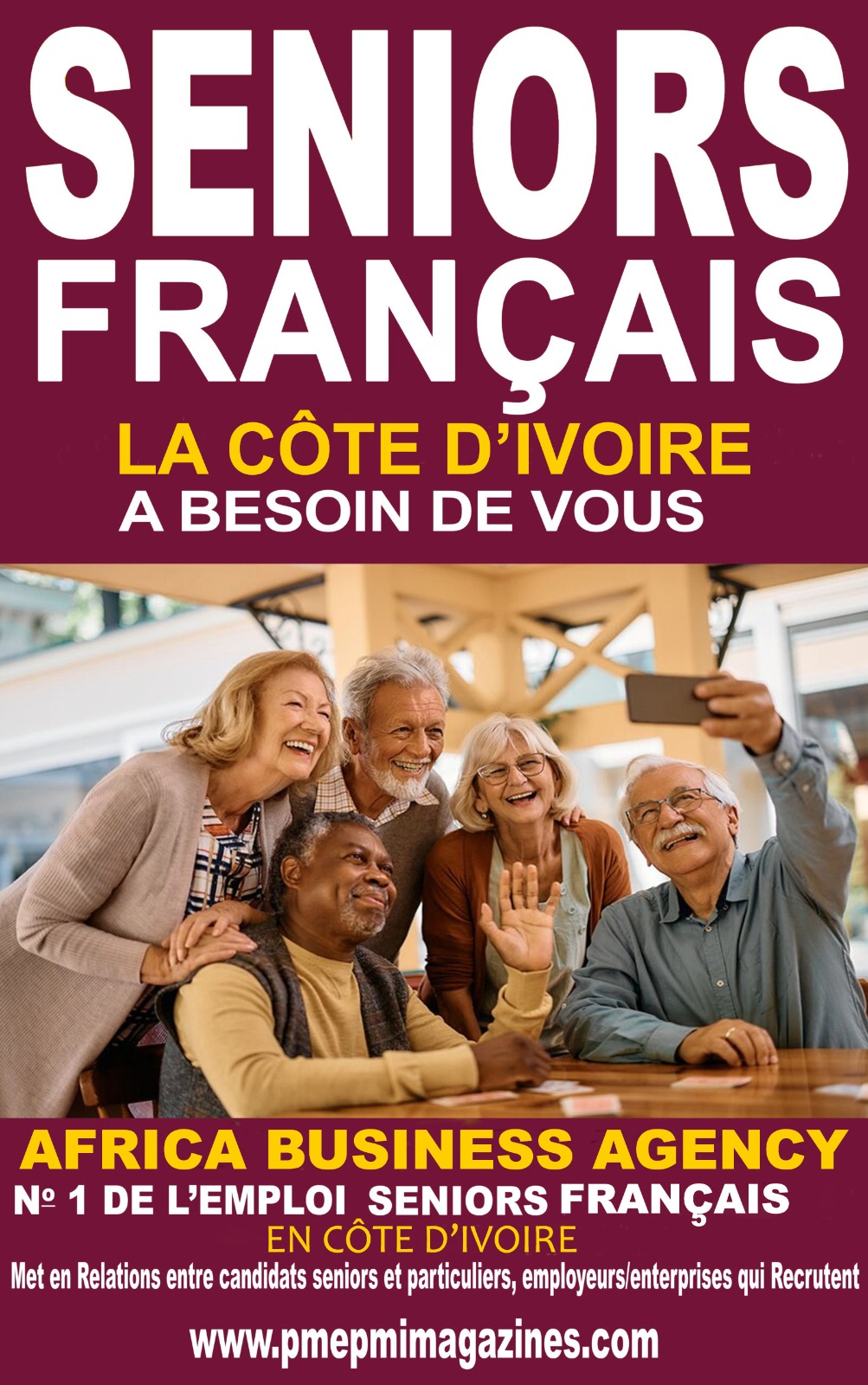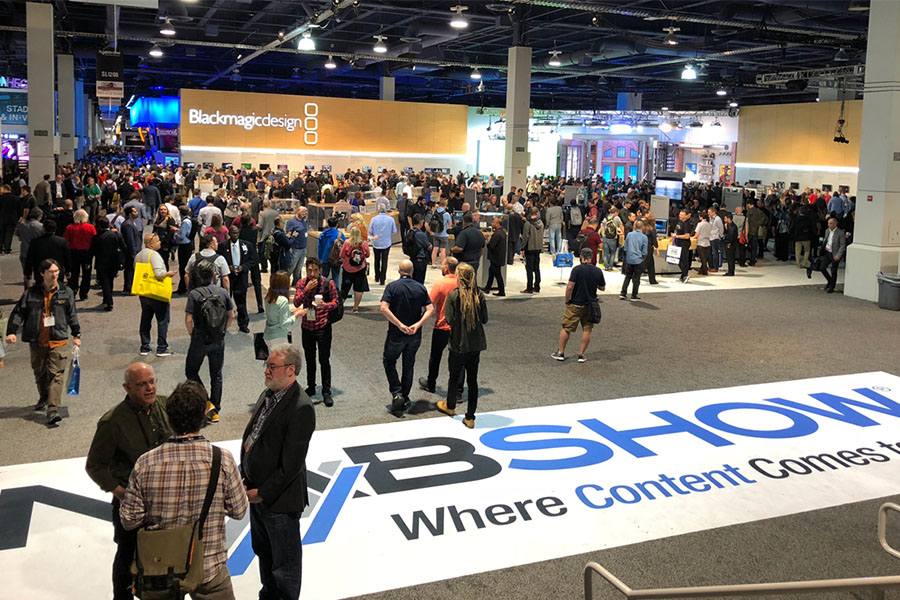L’application d’une mise à jour majeure de Windows peut parfois poser certains problèmes d’incompatibilité avec votre matériel ou vos logiciels. Voici comment procéder pour revenir en arrière.
A chaque sortie d’une mise à jour majeure de Windows, deux catégories d’utilisateurs s’opposent. Il y a tout d’abord ceux qui redoutent les problèmes et repoussent au maximum l’installation de la mise à jour tant qu’ils n’ont pas suffisamment de retour d’utilisateurs. Et il y les plus téméraires qui ne supportent pas de ne pas avoir la dernière mise à jour en date.
Si les premiers ne craignent rien, les seconds en revanche essuient souvent les plâtres pour les autres. Lors de l’October Update, Microsoft avait dû, à plusieurs reprises, retirer sa mise à jour, après que certains utilisateurs ont eu perdu des fichiers importants ou ont été victimes d’incompatibilité logicielle ou matérielle.
Après avoir installé une mise à jour majeure sur votre PC, Windows 10 vous laisse une dizaine de jour pour faire machine arrière si vous rencontrez un problème. En cas d’incompatibilité avec vos logiciels ou certains de vos périphériques, vous pouvez en effet rétrograder votre système afin de revenir à une version précédente de Windows.
1. Accédez aux Paramètres
Pour cela, cliquez sur le menu Démarrer, puis sur le bouton Paramètres.
Entrez ensuite dans le menu Mise à jour et sécurité, puis accédez au module de Récupération.
2. Lancez le rétrogradage
Au centre de la fenêtre, la mention Rétrograder vers la version précédente de Windows 10 est affichée.
Cliquez sur le bouton Commencer pour démarrer le processus de retour en arrière.
Dans la fenêtre qui s’ouvre, sélectionnez une ou plusieurs raisons pour lesquelles vous souhaitez revenir en arrière et cliquez sur Suivant.
3. Recherchez ou non des mises à jour
L’assistant Windows vous demande alors si vous souhaitez ou non, rechercher des mises à jour. Si vous souhaitez refaire un dernier essai, cliquez sur Rechercher les mises à jour. Windows Update devrait alors s’ouvrir pour rechercher les dernières mises à jour à télécharger, avant de les installer sur votre machine.
Si vous ne souhaitez pas rechercher d’autres mises à jour (ou si aucune autre mise à jour n’est disponible), cliquez sur Non, merci.
4. Sauvegardez vos fichiers importants
Windows affiche alors une fenêtre d’alerte expliquant que vous allez probablement devoir réinstaller certaines de vos applications et que les modifications apportées aux paramètres depuis l’installation de la dernière mise à jour seront perdues.
Veillez par ailleurs à sauvegarder vos fichiers importants. Si le retour à une version précédente de Windows ne devrait pas les affecter, mieux vaut assurer vos arrières et conserver une copie de vos documents les plus précieux. Cliquez ensuite sur Suivant.
5. Reconfigurez Windows
Dans une autre fenêtre d’alerte, Windows vous demande de vous assurer de connaître le mot de passe de connexion à votre session. Sans ce précieux sésame, vous ne pourrez pas vous connecter à nouveau. Cliquez sur Suivant.
Dans la fenêtre suivante, validez le retour vers la version précédente de Windows 10 en cliquant sur Revenir à une version précédente.
Votre PC devrait ensuite redémarrer avant d’afficher les différents écrans de configuration de Windows.